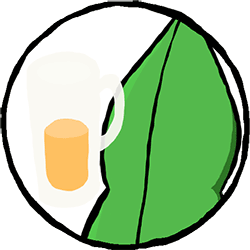名刺ポケットの使い方
※※編集中※※
iOS用アプリ『名刺ポケット』をご使用いただきまして誠にありがとうございます。
『名刺ポケット』は受け取った名刺の情報を全てデータベース化する‥のではなく『名刺自体を持ち歩く』というコンセプトの名刺管理アプリです。

製作者(本業は害虫防除業者→)が自分で使うために作りました。専門のプログラマーが作ったアプリではありません。多少の不具合があってもご容赦お願いします。お願いします!
さあ名刺をポケットの中に!
このアプリがあなたのビジネスのお役に立ったら幸いです。
1.メイン画面
アプリを起動した最初の画面が『メイン画面』です
名刺のリストが並んで表示されます
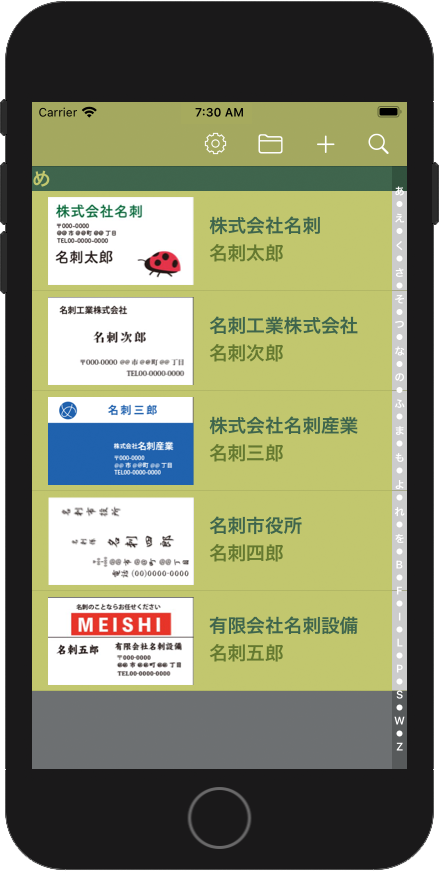
・リストの項目をタップするとその名刺の『拡大画像』が表示されます
・右フリックするとその名刺の『編集モード』に移動できます
・左フリックするとその名刺を『削除』できます

画面上部のアイコンは左から『設定』『ファイルメニュー』『名刺データ追加』『検索』です
2.名刺を登録する
まずは名刺をデータベースに登録しましょう。
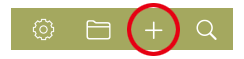
『名刺データ追加』をタップすると『編集画面』に移動します
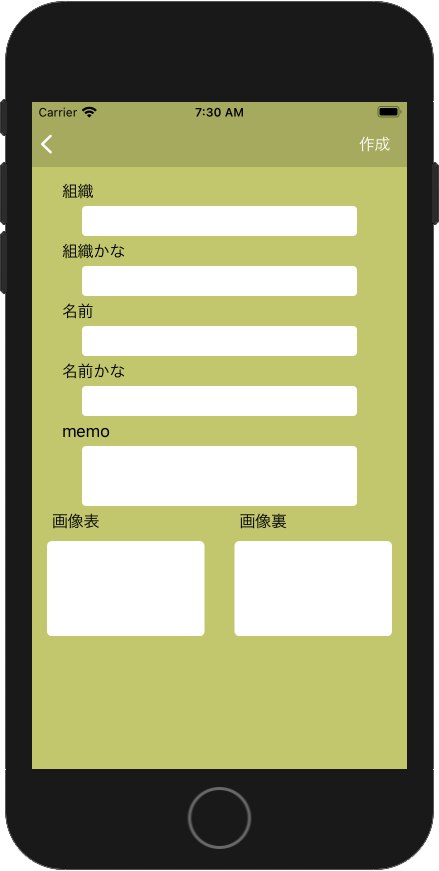
文字項目は5つ、画像項目は2つです
編集したい項目をタップして入力してください
・組織:会社の名前など
・組織かな:そのよみがな
・名前:個人名
・名前かな:個人名のよみがな
・memo:必要に応じて自由に使ってください
・画像表・画像裏:名刺の画像を登録します。※やりかたは次で説明します
入力が終わったら右上の『作成』をタップして登録します
入力していない項目があっても登録できます
登録せずに元の画面に戻るには左上の『<』をタップするか画面の左端辺りを右向きフリックしてください
3.名刺画像の登録
『編集画面』で『画像表』もしくは『画像裏』をタップすると『画像メニュー』が出てきます
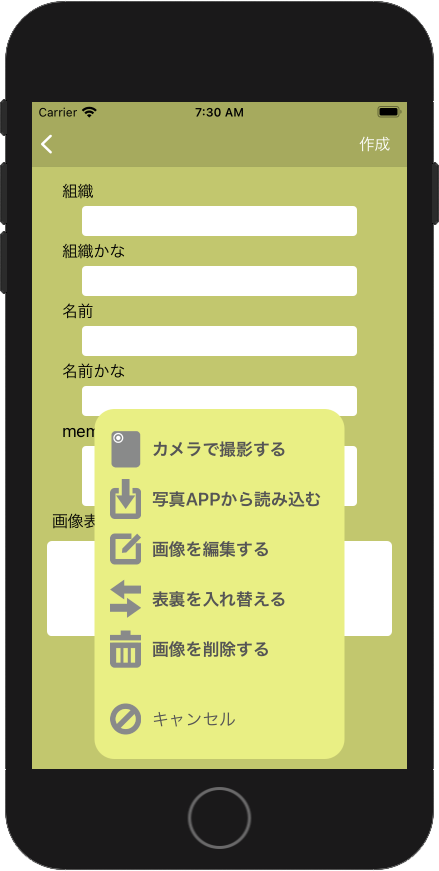

タップするとデバイスの背面カメラが起動します
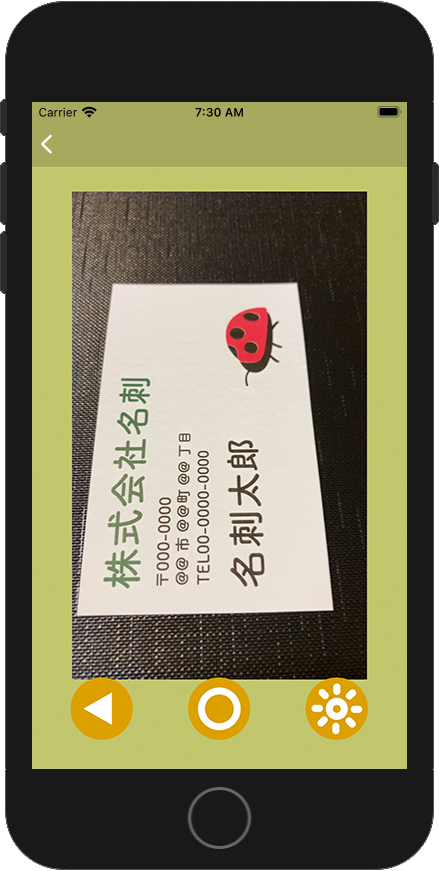
カメラ映像のファインダーにできるだけ大きく名刺を撮影してください
真ん中の◉ボタンがシャッターです
左の◀︎ボタンは撮影をやめる、右の☀️ボタンは背面カメラのライトを点灯します
撮影が終わると画像を編集できます
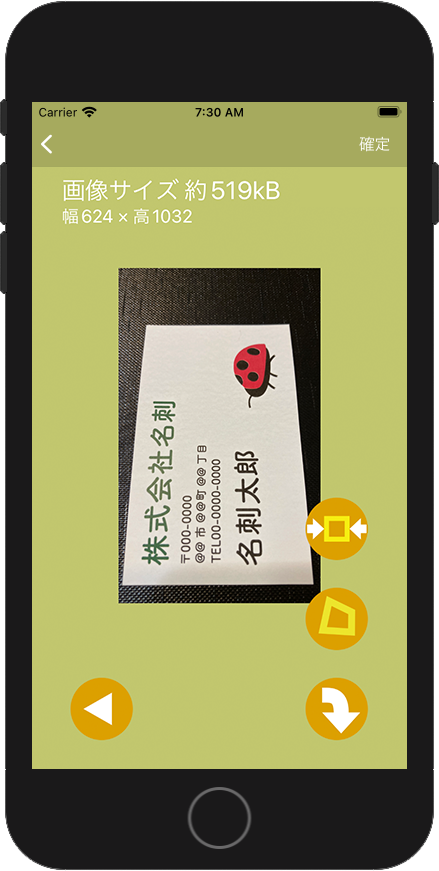
右側いちばん上のボタン→□←で画像のデータサイズを圧縮できます
圧縮するとデータサイズは小さくなりますが、画質は悪くなります
次のボタン◇は矩形(くけい)ボタンといいます
斜めに撮影された名刺画像を直角の四角形(矩形)に変換します
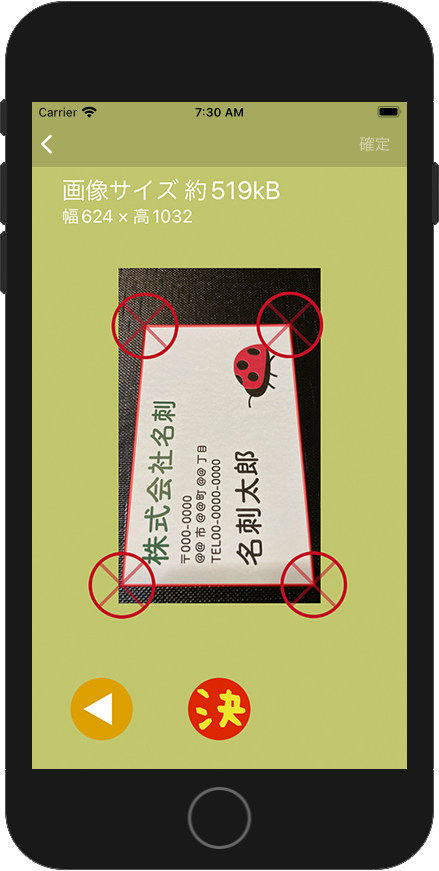
四隅の❌マークの中心を名刺の四隅に合わせて決ボタンをタップすると矩形変換されます
❌マークは少し離れた場所からでもドラッグできますので、必要に応じて微調整してください
最後のボタン↩︎は名刺画像を90度回転させます
名刺画像の編集が終わったら右上の『確定』をタップして画像を確定させます
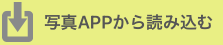
デバイスの『写真』アプリから画像を読み込みます
大きなサイズの画像は圧縮して読み込まれます
読み込まれたら編集して『確定』タップで登録してください

画像の矩形変換や回転ができます

名刺の表、裏の画像を入れ替えます

選択した画像を削除します

キャンセルをタップするか下向きフリックすると『画像メニュー』は隠れます
4.拡大画像表示
それではメイン画面で名刺項目をタップしてみましょう
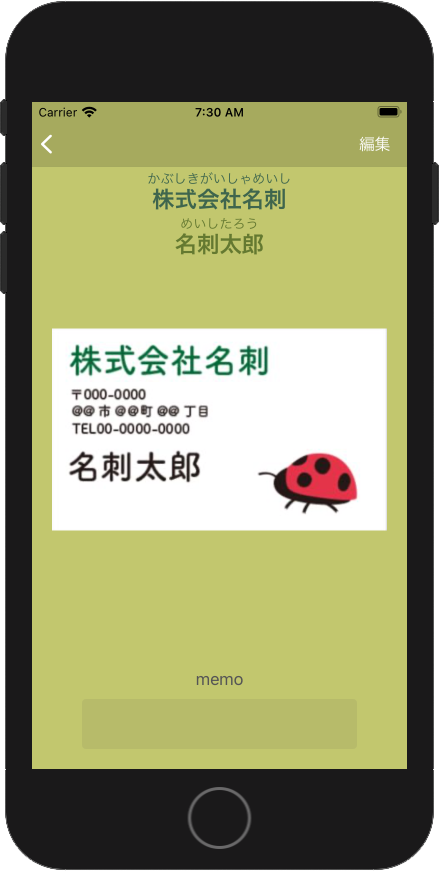
・名刺画像をタップすると裏表が切り替えされます
・ピンチアウト(名刺画像に触れた二本指を広げる)で名刺画像を拡大できます
・左右フリックで次の名刺に移動できます
・右上の『編集』をタップすると登録情報を編集できます
・左上『<』ボタンか画面左端の右フリックでメイン画面に戻ります
5.ファイルメニュー
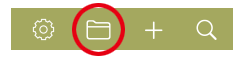
画面いちばん上の『ファイルメニュー』をタップするとファイルメニュー画面に移動します
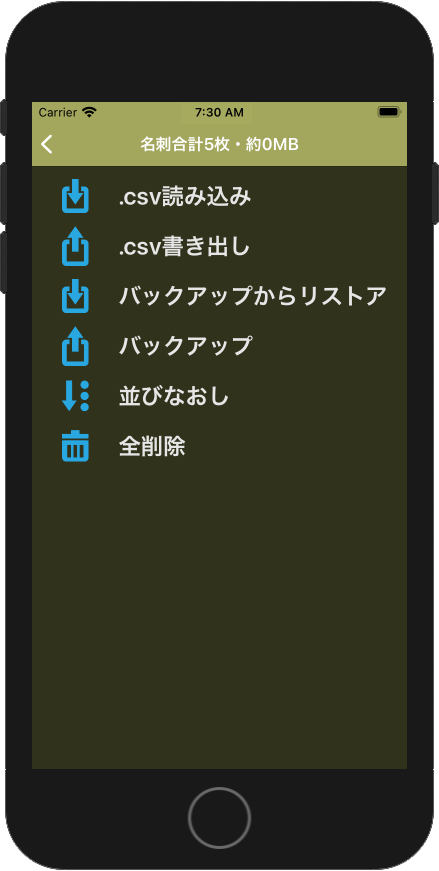

保存しておいた名刺データ、もしくはパソコンなどで作成した名刺データを読み込みます
読み込めるファイル形式は.csv(コンマ区切りテキスト)のみです
事前にNumbersやExcelなどを使って名刺データを作成し.csv型式で書き出してください
※この項目はわからない人には少し難しいと思われます‥あきらめるか詳しい人に聞いてください
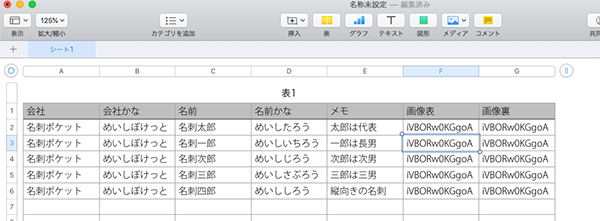
・画像はそのままでは『名刺ポケット』に読み込めません(.csvで書き出せません)。Base64の文字列に変換して下さい
※Base64への変換については別途変換アプリやインターネット上の変換サービスを使用してください
・一部の項目だけをパソコンで作成して読み込み、あとは『名刺ポケット』で編集することもできます
・ヘッダー行は読み込みません(上の画像で『会社』『会社かな』『名前』‥の部分です)
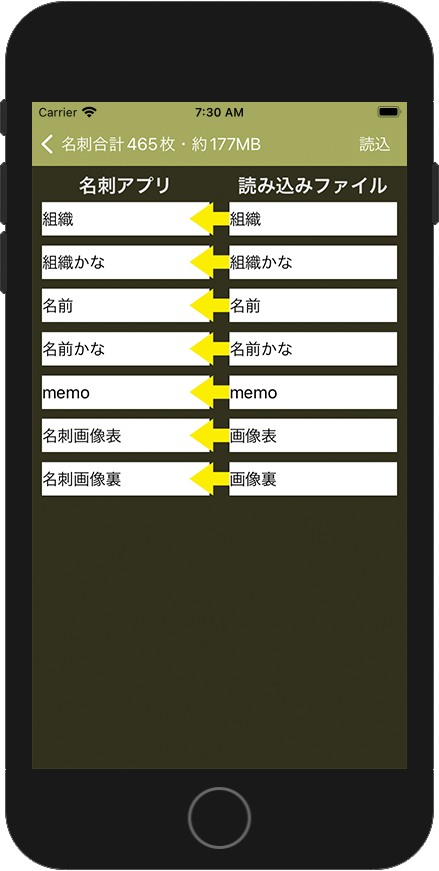
『.csv読み込み』をタップするとファイル選択画面がでますので、作成したファイルを選んでください
画面右側が作成したファイルのヘッダーです。ドラッグで上下を入れ替えて左側の項目とあわせてください
右上の『読込』をタップするとアプリに読み込まれます

全てのデータを.csv型式で書き出します
・一度に大量の画像を書き出すとアプリがクラッシュするので名刺は100組ずつに分けて書き出されます
・画像はBase64型式の文字列に変換されます
・デバイス内に書き出されます。書き出されたファイルは『ファイルAPP』から確認して下さい
(『ファイルAPP』→『ブラウズ(画面の下)』→『このiPhone(iPad)内』→『meishi pocket』)
・選択したデータのみの書き出しには対応しておりません

バックアップファイルから全データを復旧します
・今ある名刺データは全て削除され、選択されたバックアップファイルに置き換えられます
・バックアップファイルは事前に『バックアップ』で保存したファイルを使用します↓
(バックアップファイルは『MP_bk_保存した日時』の名前です)
・バックアップファイルが『iCloud Drive』などに保存されている時は『ファイルAPP』でデバイス内の『meishi pocket』フォルダー内に移動させてください
・関係ないファイルを選択するとアプリがクラッシュすることがあるのでご注意ください

全ての名刺データをバックアップします
・デバイス内にデータベースが保存されます
・バックアップファイルは『MP_bk_保存した日時』という名前で保存されます
・名刺の数が多いとファイルサイズも大きくなるのでご注意ください
・デバイスのストレージを使いすぎないよう古いバックアップファイルのこまめな削除をお勧めします
・バックアップからリストアできるか試しておくと安心です

データベースをあいうえお順に整列させます
『組織かな』『名前かな』で整列されます
※順番のアルゴリズムはiOSのものなので濁音のデータなどは思い通りに整列しないことがあります

全てのデータを削除します
元に戻せませんので慎重にお願いします
6.検索
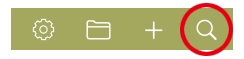
虫メガネボタンをタップすると『検索モード』になります
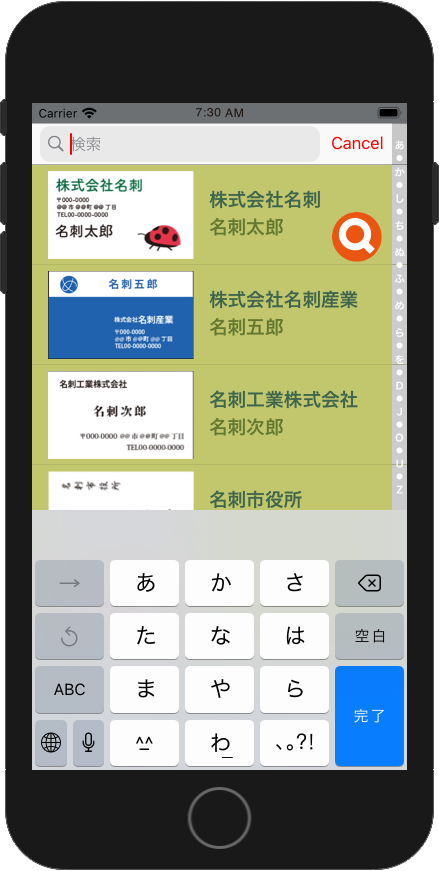
・検索ワード入力欄の『Cansel』もしくは検索ワードを入れずにキーボードの『完了』タップで検索モードは解除されます
・検索ワード入力欄が画面外に消えてしまったときは、オレンジの虫メガネアイコンをタップすると元の位置に戻ります
・検索モードは『拡大画像』の時も継続しています。
『拡大画像』のときに虫メガネアイコンをタップすると検索モードは解除されます
7.設定
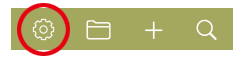
歯車アイコンをタップすると『設定画面』になります
- 『カスタムカラー』
メイン画面の色を自分で選べます
オンにすると自分の選択した色で表示されます
『カラー選択』をタップすると画面が切り替わります
・カラー1:背景
・カラー2:組織名
・カラー3:個人名
色を変更したい項目をタップするとiOS標準のカラーピッカーが表示されますのでお好きな色を選択してください
- 『並び替え除外ワード』
オンにすると『ファイルメニュー』の『並びなおし』をするときに、指定した文字列をソート対象から外します
『組織かな』『名前かな』が対象です
例)
『かぶしきがいしゃ』を除外ワードに指定
オフ:かぶしきがいしゃめいしぽけっと→『か』でソート
オン:かぶしきがいしゃめいしぽけっと→『め』でソート
除外ワードに指定したい文字列はスペース(空白)で区切って下の入力欄に入力してください
※オンにしただけでは現在のデータベースは並び替えられません。『ファイル』メニュー『並びなおし』をしてください
8.コピーライト
このアプリケーションソフト